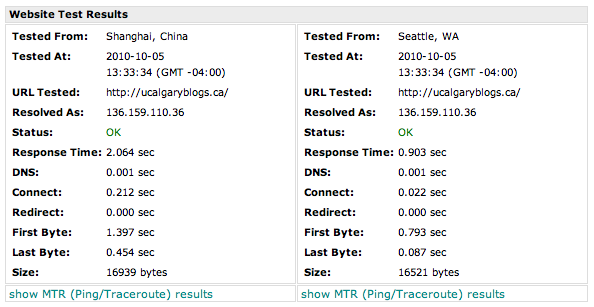I have a stack of old CD-ROMs from projects ranging from 1995-2003. I wanted to save a few of them to add to a portfolio of projects, before the projects were lost forever. It’s ironic – back in the olden days of multimedia, we burned fancy new CD-ROMs that were sold as “100 year archive medium” – costing $30 or more per disk back then, and we figured it was money well spent. Now, just 20 years later, most of those archival “green media” disks are completely unreadable, having degraded already. Thankfully, I have several projects that were commercially distributed, meaning I have actual pressed CD-ROMs rather than DIY burned disks. These disks read just fine – and should for decades to come.
But, none of the computers I use even have an optical drive. Back then, we figured the format would live forever – I mean, 650 MEGABYTES? That’s a LOT of data! We’ll always want to be able to read/write that kind of stuff. Now, GarageBand on my iPad takes more storage. So, while Evan’s now-ancient Macbook still runs, I decided to try to resurrect the CD-ROMs as screenshots or recordings.
Step 1. Convert the CD-ROM to a disk image. I used the nearly-decade-old Macbook just for the optical drive, running Disk Utility to create the .cdr disk image from each of the disks I wanted to save.
Step 2. Copy the disk images to a computer with enough horsepower to run VirtualBox. In my case, my 4-year-old MacBook Air. Not a fast computer, but it has enough horsepower to run VirtualBox if needed.
Step 3. Download the official Virtual PC Windows XP appliance from Microsoft.1 Microsoft offers legitimate virtual disk images of several flavours of Windows to allow for easy testing of Internet Explorer. But, they’re full copies of Windows, so you can also do things like run CD-ROMs…
Step 4. Set up a new virtual computer in VirtualBox. Import the appliance file downloaded in Step 3, and it will set up a new virtualized Windows XP system to run.
Step 5. Start it. I set mine to use 640×480 resolution so the CD-ROMs would play full-screen.
Step 6. Attach the .cdi disk image of the CD-ROM to the (virtual) optical drive. If the CD-ROM has auto start, it kicks in right away. If not, right-click on Start menu and Explore. Launch the installer or application on the CD-ROM.
Step 7. Revel at how horribly most CD-ROM interfaces look in 2015. Take screenshots. Use Camtasia etc. to record demos.
Step 8. Repeat as needed, with different CD-ROM disk images.
Some screenshots of the process:





- It’s the same VirtualPC brand – Microsoft bought it a few years ago [↩]